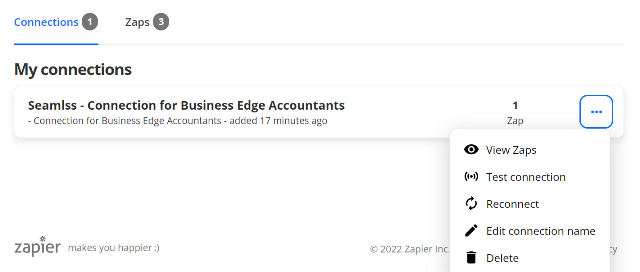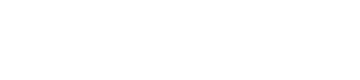Connect Zapier to Seamlss #
Log into Zapier, then click on the Create Zap button
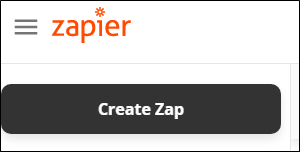
Pick your booking tool, e.g., Calendly Pro Subscription.
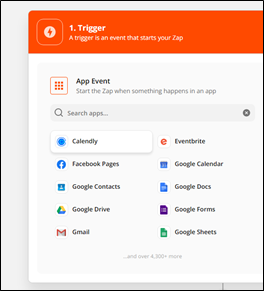
Select your trigger event.
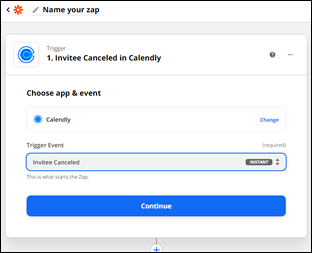
Choose your Calendly Account (or your preferred booking platform account), test the trigger works. See data pulled and check it was a recent client you would possibly onboard using Seamlss.
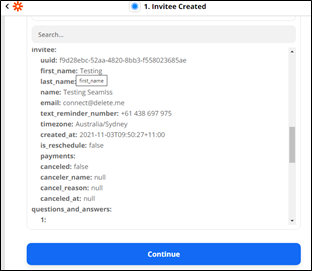
Next, pick an Action and search for “Seamlss” to find the Seamlss Zap.
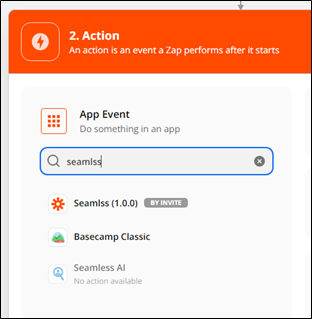
Once in, choose the Add Client action event.
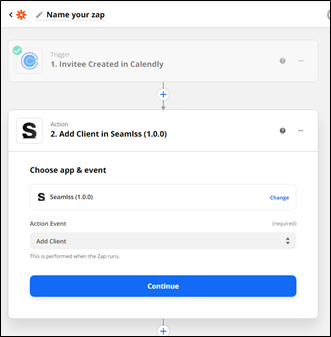
Click continue and then sign into Seamlss. A new browser pop-up window will appear asking for an API Key and Organisation Key. Follow the links to your Integrations area on Seamlss to get your keys.
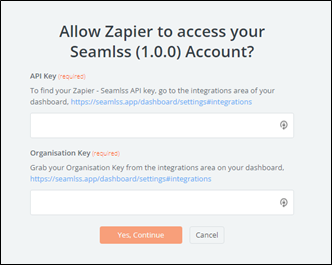
Click the Connect to Zapier button to generate your keys.
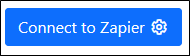
Copy each key from Seamlss and paste into the appropriate text field on the previous Zapier popup.
After adding the keys, press Yes, Continue to authenticate.
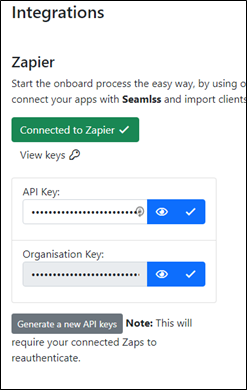
Next, setup the fields to be pulled into Seamlss to onboard clients. First name, last name, email and mobile phone number are all required. Middle name is optional.
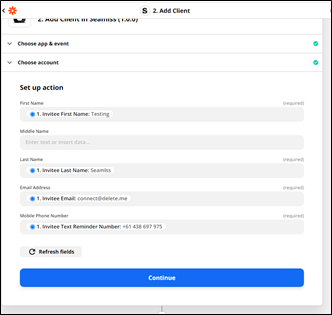
Press Continue to preview the test data that will to be pushed into Seamlss.
Press Test & Review or simply Test & Continue to run the Zap and push the data into Seamlss.
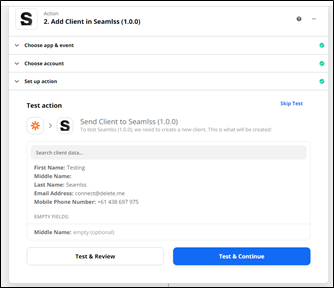
To confirm that the client has been successfully imported, go to your Seamlss dashboard. Imported clients will appear at the top of your Dashboard for the admin team to action.
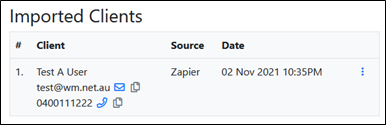
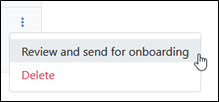
Once you have confirmed the client has been pushed into Seamlss, you can turn on your Zap!
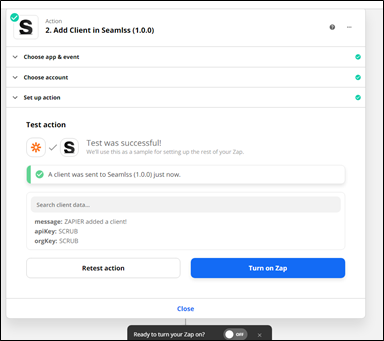
ZAPIER CONNECTION ISSUES?
Check our other pages to reconnect it by deleting the apps connections via Reconnect Zapier help page.
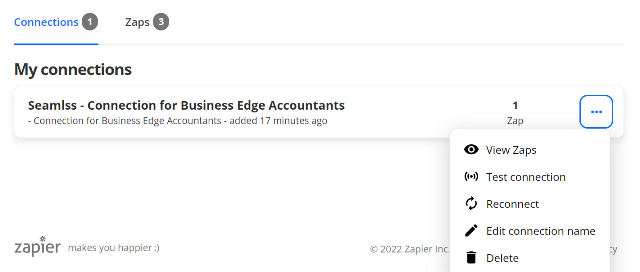
Re-Connecting Zapier with Seamlss #
Log into Zapier, then click on My Apps from the menu on the left.
On your apps page find and select Seamlss from the right hand list.
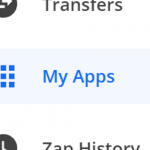
Once you select the Seamlss app, click on the 3 small dots to the right and select Delete
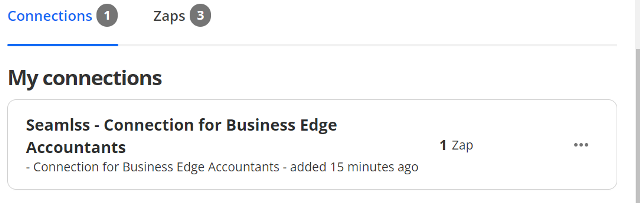
Once you have selected Delete, the connection will be removed. Click the Add Connection button to setup the Zap again.
Follow the steps from our Zapier page to complete the connection.