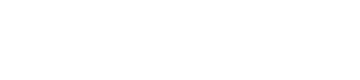Add Client #
Start by adding your client via the +Add Client button on the left-hand side of the screen.
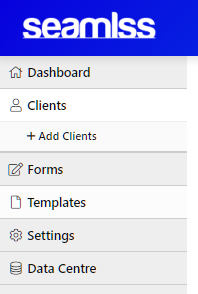
Enter the client’s basic details — first name, last name, email, and phone number are all required to get started.
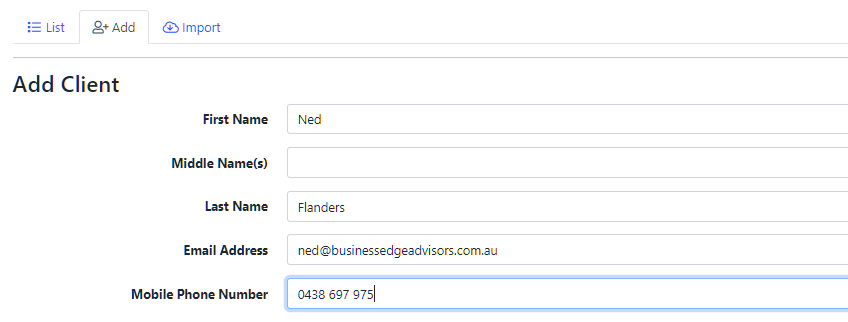
Next pick the entities you need to request from the client, if you’re not sure just start with Individual.

Click Add new entity and select the entity type from the drop-down menu. Fill in the name of the entity and click Add+.
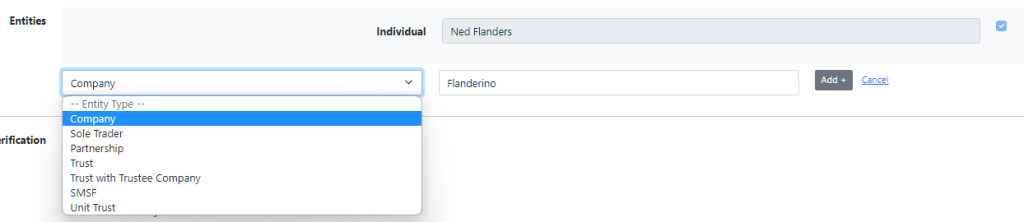
Requesting a Company, Trust, SMSF, and Trust with Trustee company will require the client to complete extra steps in order to finish the onboarding. Only do this if you have confirmed the client has this.
You can always request more data on more entities from the client at a later date.
Next, select how you would like to verify the client’s identity. You can check the guidelines for verification to see what’s required to meet ATO standards.
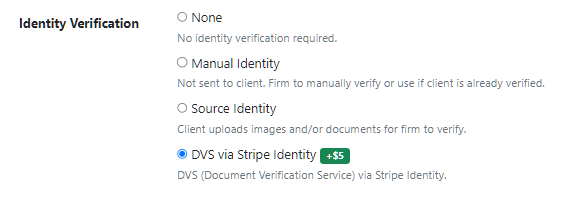
ITR and Fetch Forms #
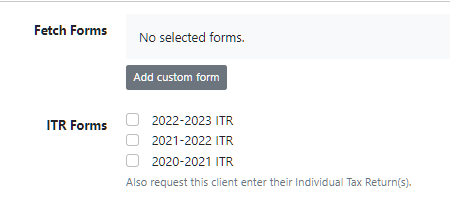
Click Add custom form to send a fetch request to a client when they onboard. Select the desired form from the drop-down menu and click Add+. You can add as many fetch forms as you like to the onboarding request. If you accidentally add an incorrect form, simply click the blue Remove button.
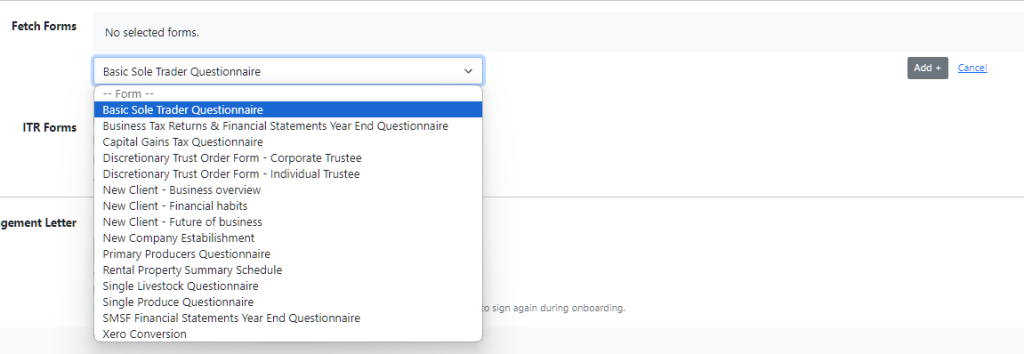
If you would like to request data and documents from clients to prepare their individual tax returns, tick the ITR box to request tax return data to be completed by the client.
Engagement Letter #
By leaving this unticked, Seamlss will automatically add the client’s name and all their entities to the bottom of the engagement letter. At the end of the process they will be asked to sign the letter electronically. The engagement terms are set out in the Engagement Letter template.
If you do not require an engagement letter, tick the skip engagement letter box. You may do this if you already have a signed letter or will be requesting an engagement letter signed via a proposal later. If this client has already signed an engagement letter tick this option so they don’t have to sign again during onboarding.

Send Request Now #
Tick Send Email Request to Client. The email will contain your standard welcome message, along with a button invitation to enter their data into your branded Seamlss portal.
If you do not tick this box, the client will NOT recieve their invitation to onboard.

At this point you also have the option to send an additional personalised message to the client.

Click the blue Add Client button at the bottom of the page to add the client and send the email request.
Follow-Ups #
In the bottom right-hand corner of the dashboard you will find all clients that require follow-ups to be sent.

You can filter the list by how soon action needs to be taken by clicking the tabs on the top right of this section.
By clicking the three dots on the right-hand side, you can select from one of three options: resend request for information, send an SMS prompt for information, or cancel and clear from list.
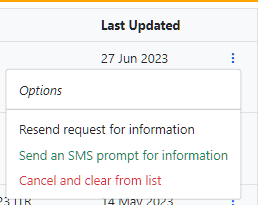
One you have selected an option, you will get a confirmation that the action has been taken.

Action #
Once the client has provided the requested material, their name will move to the Actioned section of the dashboard. Click on the three dots to bring up the options. Select Push to XPM. Additionally, you can mark the client as Complete to remove them from the list.
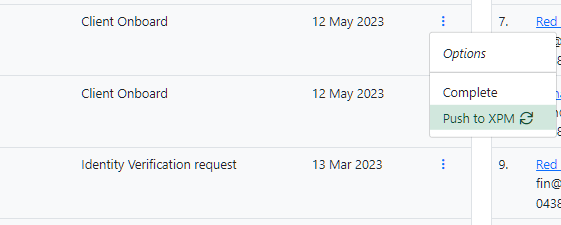
Review the data displayed.
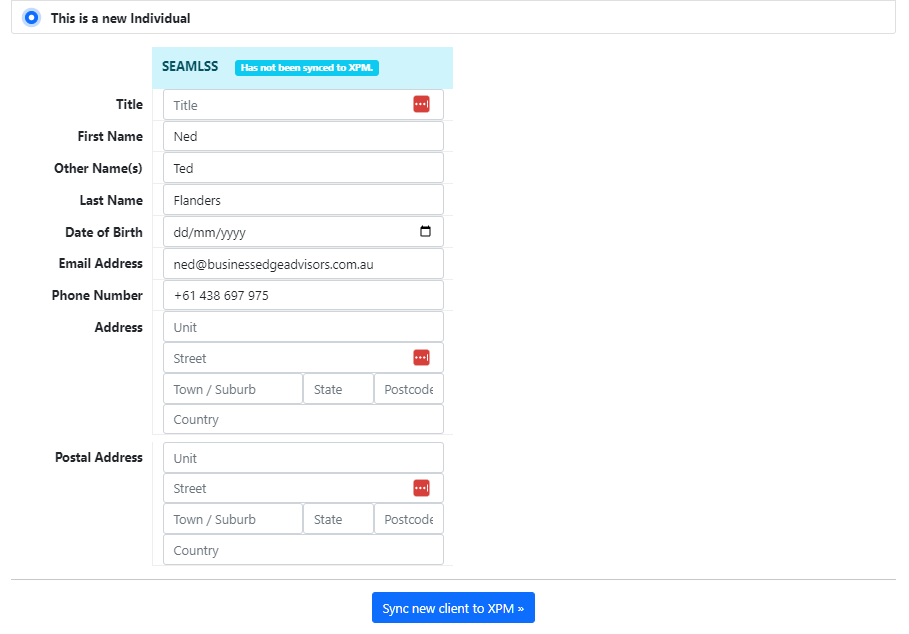
Verify Identity #
When adding the client if you selected Manual, Source Identity or DVS via Stripe a request was sent to the clienty to provide identity documents.
From the Identity Verification tab on the client’s profile, you can request additional ID for verification, or request ID if you didn’t ask for it during the initial onboarding. This is also where you can see the status of the client’s ID verification.
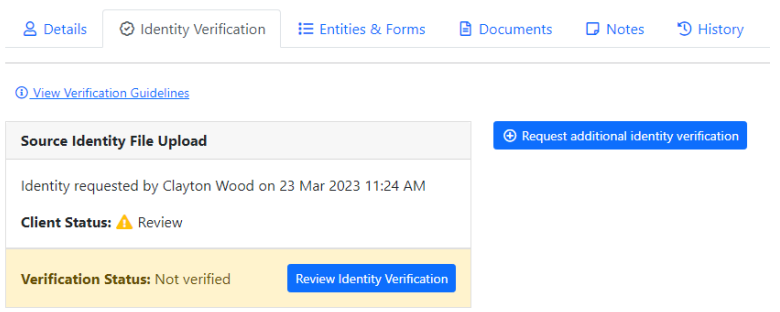
Once you click on the Review Identity Verification button, you will see the Verification Review pop-up window below
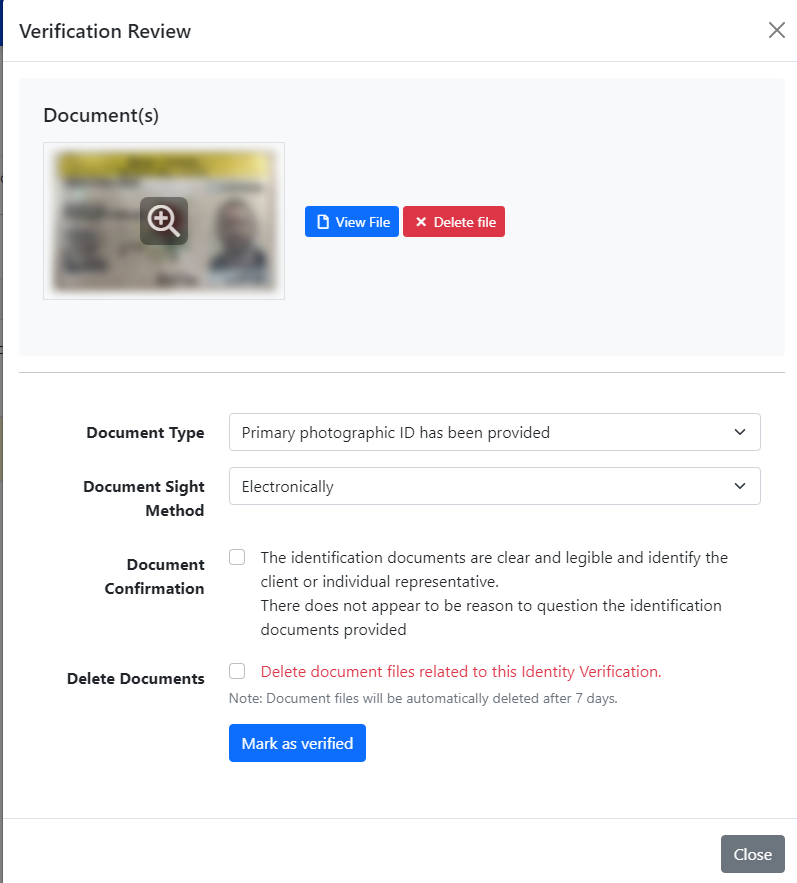
View the file presented and check the information looks correct and matches the data on hand with the ATO.
Fill in the audit log data as required by the TPB and ATO requirements for future reference. This will save as a log of who, what and how they were verified.
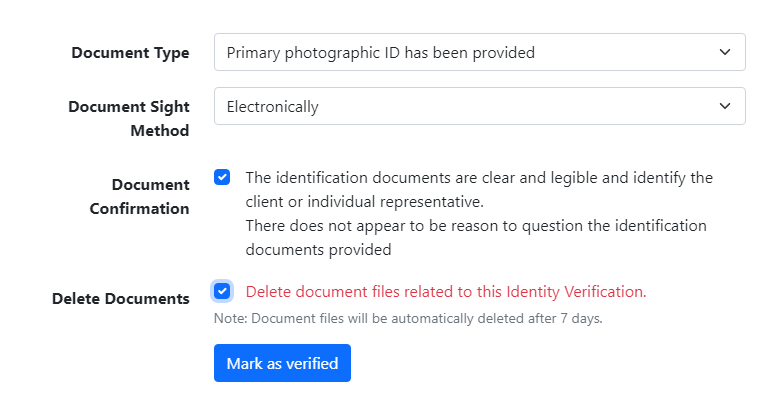
As per below the client is now Verified and logged in Seamlss.
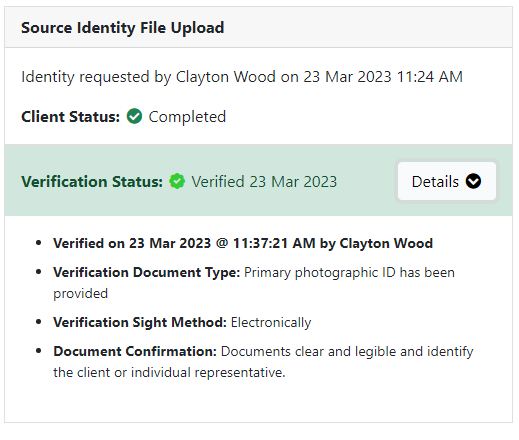
To see our ID verification guide for clients and how it works on the client side, click here
Add to ATO Portal #
As per the ATO, when using Source ATO method of verification, comparing data provided by the client against data on ATO systems, requires linking to the client record in your ATO portal. This cannot be used to prove the identity of an individual representative of your client unless the authorised representative is also your client.
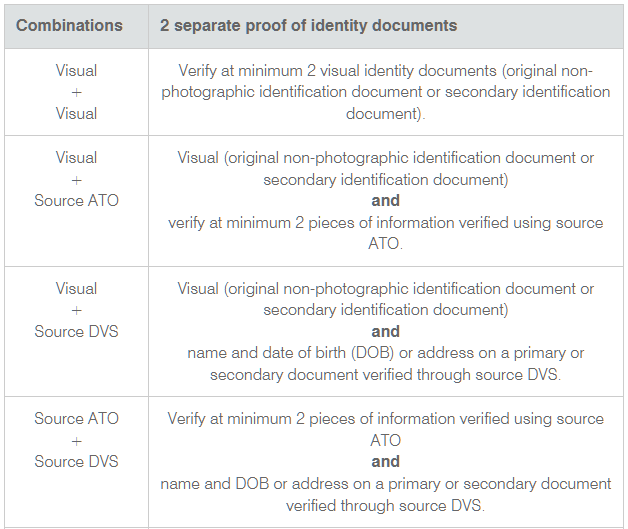
Step 1 – Begin by seeking your client’s permission to link them using their TFN and DOB or ABN and name.
Step 2 – Once linked, verify the name your client gave matches the name on ATO systems.
Step 3 – Verify 2 further pieces of information against ATO systems.
Push to XPM #
If the client data wasn’t pushed to XPM from the dashboard, you can do so from the client’s details page. You can find it quickly by using the Search function at the top of the page.

Click on the Green Push to XPM button
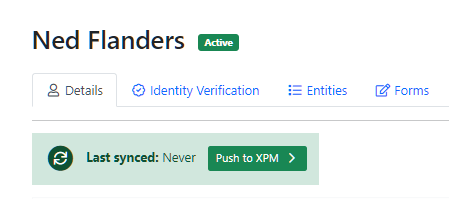
Review the data displayed.
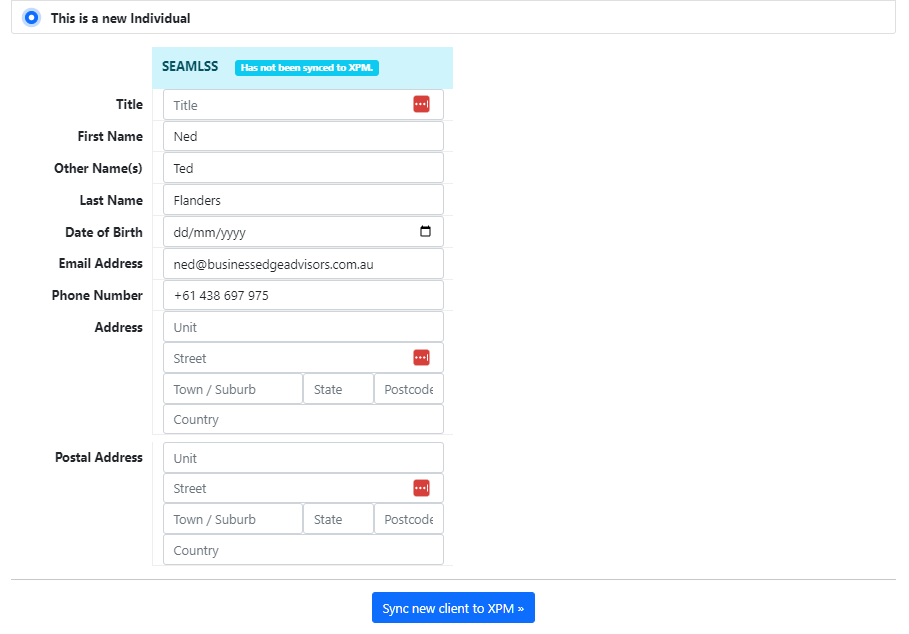
Click Blue sync to XPM button to send data to XPM as is.
If successful you will be notified and be able to click on the link to view the client’s data in XPM or Seamlss.
If the sync failed it will not be pushed to XPM. This will happen when the client has not fully onboarded.
Download File Documents #
On the client’s details page, go to the Documents tab to see the completed documents from the client. Click Generate File to create a PDF copy of the document. Once the file has been generated, click View File to view or save the document.