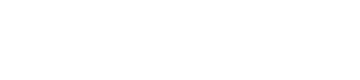To get started, head to the menu on the left-hand side of the page and select Templates.
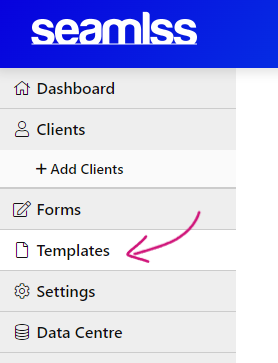
Engagement Letter Templates #
To create an Engagement Letter template, select the Documents tab and click Add new document template.
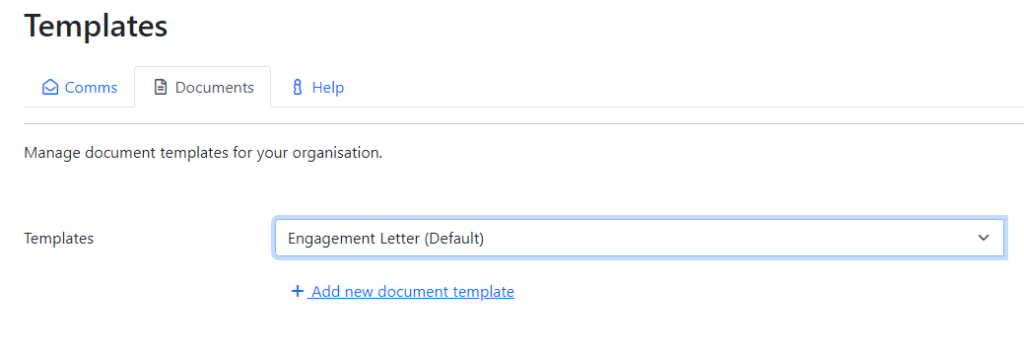
Fill out the template name and click Save new template.
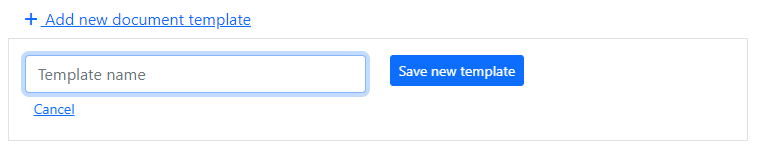
A message will appear to let you know the template has been saved. Click Reload page to select or use the F5 shortcut to refresh the page.
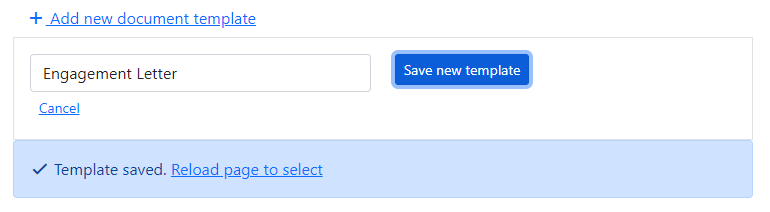
When the page refreshes you will be taken back to the Comms tab. Click on the Documents tab and select your new template from the drop-down menu. You will now be able to type out or copy/paste your engagement letter into the Template content field. You can edit the formatting using the tools at the top of the editing field.
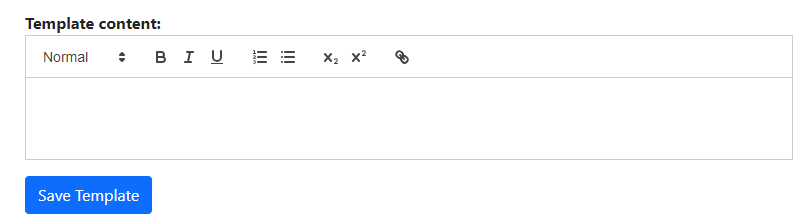
The chain icon on the far-right of the tool bar can be used to add links to your template.
Highlight the text you wish to turn into a link and click the chain icon. Paste the link URL into the field and click save. The text will turn blue once the link has been added. You can edit or remove the link by clicking on the blue text to bring up the link.
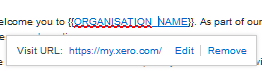
Tokens #
Use the Help tab to view the available tokens you can include in any of your templates. A token is a field that will be automatically customised by Seamlss for every email or document you send.
For example, if you use “Dear {{CLIENT_NAME}}” at the start of your template and you send an engagement letter Mary Jane, she will see “Dear Mary Jane” at the top of the letter. {{DATESTAMP}} will automatically convert to the date the letter is sent.
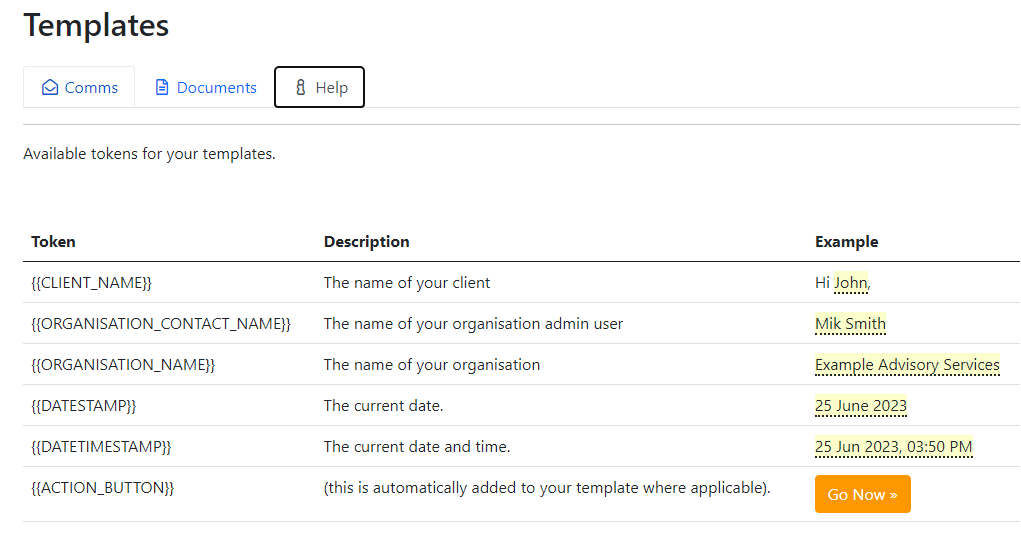
See below for examples.
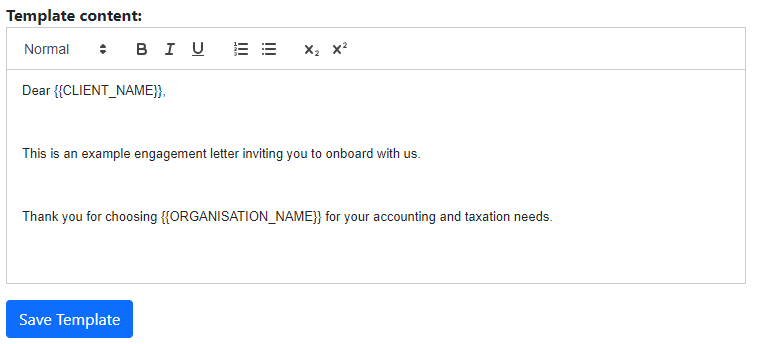
Email signature template:
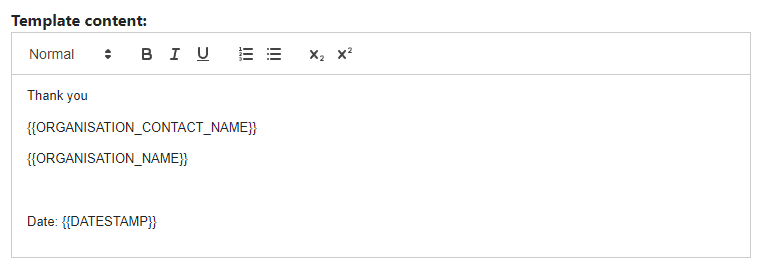
You can create separate email templates in the Comms tab.